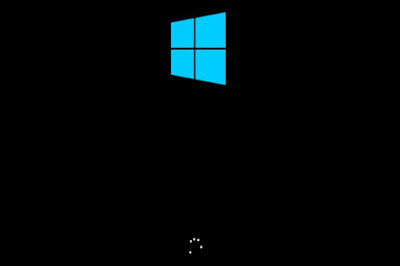When your computer boots, do you sit and wait for a few minutes as all those little programs in the system tray start up in the background? You shouldn’t have to. Sure, you might need a couple of important startup programs, but most people have way more running than they need — you might not even know what a lot of your startup apps do, and in that case you almost certainly don’t need them to be running. Those programs make your computer take longer to boot for no good reason.
Often, these programs are useless bloatware installed by your computer’s manufacturer, while others have hitched a ride with various programs you’ve installed. And most probably aren’t necessary at all.
Let’s talk about how do to this on Windows 8 and Windows 7 (the Windows 7 method will work on older versions of Windows, too).
Side note: If you have programs that run at startup which you don’t use at all, you can uninstall them from the Windows control panel rather than just stopping them from running automatically at startup. It’s your choice.
On Windows 8:Speeding up the boot process is quite easy on Windows 8, since Microsoft added a great tool that helps you disable startup programs. Windows 8’s startup manager even tells you how much each program is slowing down your startup process, so you can easily disable the worst offenders.
To open this tool, right-click your taskbar and select Task manager. Click the More details option and click the Startup tab.
From here, you can choose which startup programs you want to disable. Look under the Startup Impact column — the programs with a “High” startup impact are slowing things down the most. If you’re not sure exactly what a program is, right-click it and select Search online to perform a search for the name of the program. This will help you understand exactly what a program is, so you can decide whether it actually needs to start at boot. To disable a program from starting automatically, right-click it and select Disable.
If you decide you need a program to automatically start, come back here and re-enable any disabled programs. You can still use programs you disable — they just won’t load automatically at startup.
On Windows 7:If you’re still using WIndows 7, I have some bad news: This older operating system doesn’t include any sort of nice, built-in tool the way Windows 8 does. You’ll need a third-party startup manager. I recommend CCleaner. CCleaner includes an excellent startup manager alongside its main system-cleaning tool that will clean system caches to free up disk space.
CCleaner offers a paid version, but you don’t really need it — the free version will do everything you need. Install it, launch it, click the Tools tab and select “Startup.” Use CCleaner’s startup manager in the same way you’d use Windows 8’s. Choose programs you want to disable, right-click them and select “Disable.” Search for the name of a program online if you don’t understand exactly what it is or does. Unfortunately, CCleaner doesn’t track how much each startup program slows down your boot process.
If you really want more boot-up speed — and all around speed when it comes to launching applications, opening files and saving them — upgrade your computer from a traditional mechanical hard drive to a solid-state drive. Solid-state drives are much, much faster. Even with a large number of startup programs, a solid-state drive can boot faster than a mechanical hard drive would with no startup programs at all.